Apa yang sedang Anda cari?
Memindahkan berkas antar akun OneDrive
Terdapat beberapa cara untuk memindahkan berkas yang sudah tersimpan secara cloud pada OneDrive, salah satunya menggunakan aplikasi pihak ketiga yang diantaranya melalui situs app.mover.io. Namun, saat ini layanan tersebut belum tersedia kembali atau belum bisa dipakai. Selain menggunakan aplikasi tersebut saudara juga dapat memanfaatkan fitur copy-paste pada aplikasi bawaan OneDrive. Berikut akan dijelaskan tata cara penggunaan fitur copy-paste pada aplikasi tersebut.
Sebelum memulai proses copy-paste antar akun OneDrive, ada beberapa hal yang harus dipastikan:
- Pastikan ruang yang tersisa pada OneDrive personal cukup untuk menampung file yang akan disalin dari OneDrive 365 UGM. Lebih disarankan untuk melakukan pemindahan secara berkala dengan memprioritaskan agar Kapasitas OneDrive 365 UGM tidak lebih dari 50 GB
- Ruang Penyimpanan lokal (pada PC atau Laptop) setidaknya harus memiliki ruang dua kali dari kapasitas yang akan dipindah. Misalnya untuk pemindahan berkas berukuran 5 GB, disarankan agar setidaknya memiliki minimal 10 GB ruang penyimpanan yang tersedia. Ini memberi ruang untuk proses sementara dan cache yang mungkin diperlukan selama penyalinan.
- Pastikan juga memiliki Ruang Tambahan untuk Sistem. Selain itu, sistem operasi dan aplikasi biasanya memerlukan ruang untuk berfungsi dengan baik. Idealnya, sediakan ruang ekstra (misalnya, 15-20% dari total ruang penyimpanan) untuk kinerja optimal.
Setelah ketiga syarat minimal tersebut sudah sesuai, pastikan komputer atau PC saudara sudah terpasang aplikasi OneDrive sesuai gambar berikut:
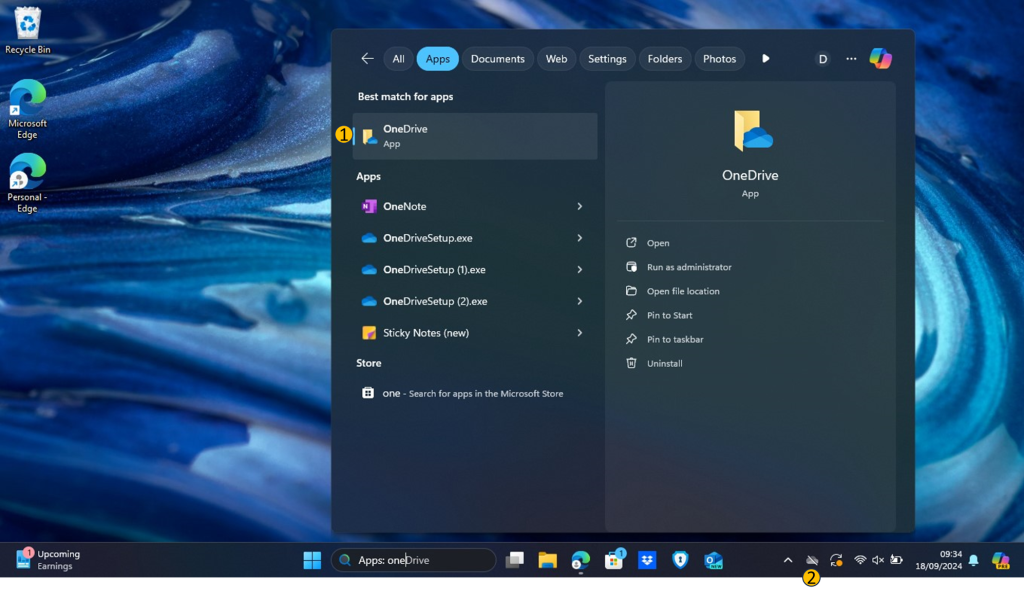
- Aplikasi OneDrive tertampil ketika dilakukan pencarian
- Icon OneDrive pada Taskbar
Apabila aplikasi belum berhasil ditemukan, silahkan download aplikasi terlebih dahulu melalui tautan berikut https://www.microsoft.com/id-id/microsoft-365/onedrive/download. Setelah terpasang, selanjutnya masuk ke akun Personal/Pribadi kemudian masuk ke akun 365 UGM seperti penjelasan di bawah:
A. Masuk ke Akun Personal/Pribadi
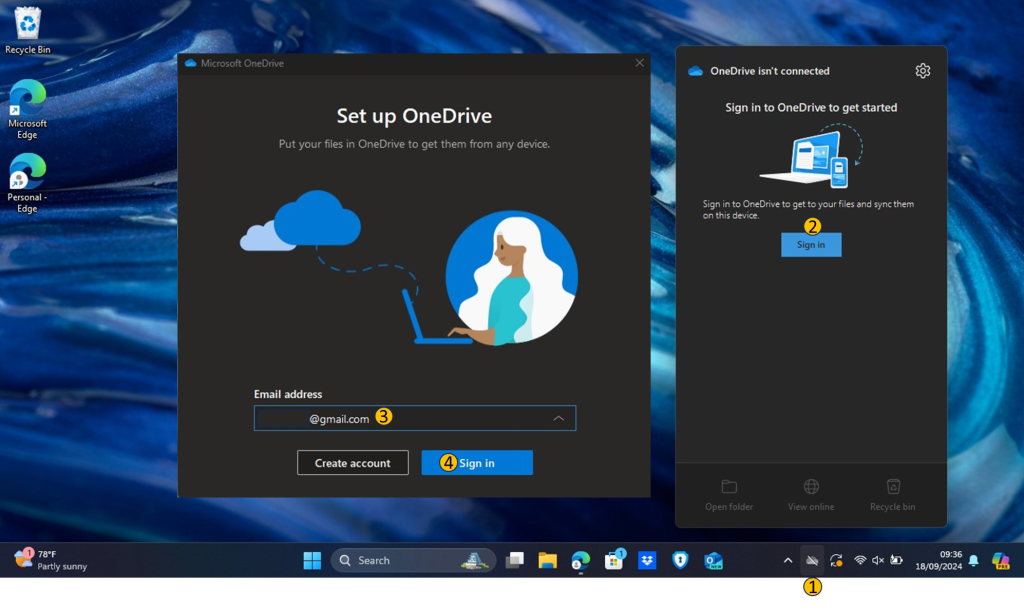
- Buka icon OneDrive pada sisi kanan bawah taskbar
- Pilih Sign in
- Masukkan email OneDrive saudara, di sini akan dicontohkan akun personal dengan domain @gmail
- Pilih Sign in lalu masukkan password. Ketika akun dan password sesuai maka navigasi akan berubah sesuai gambar di bawah:
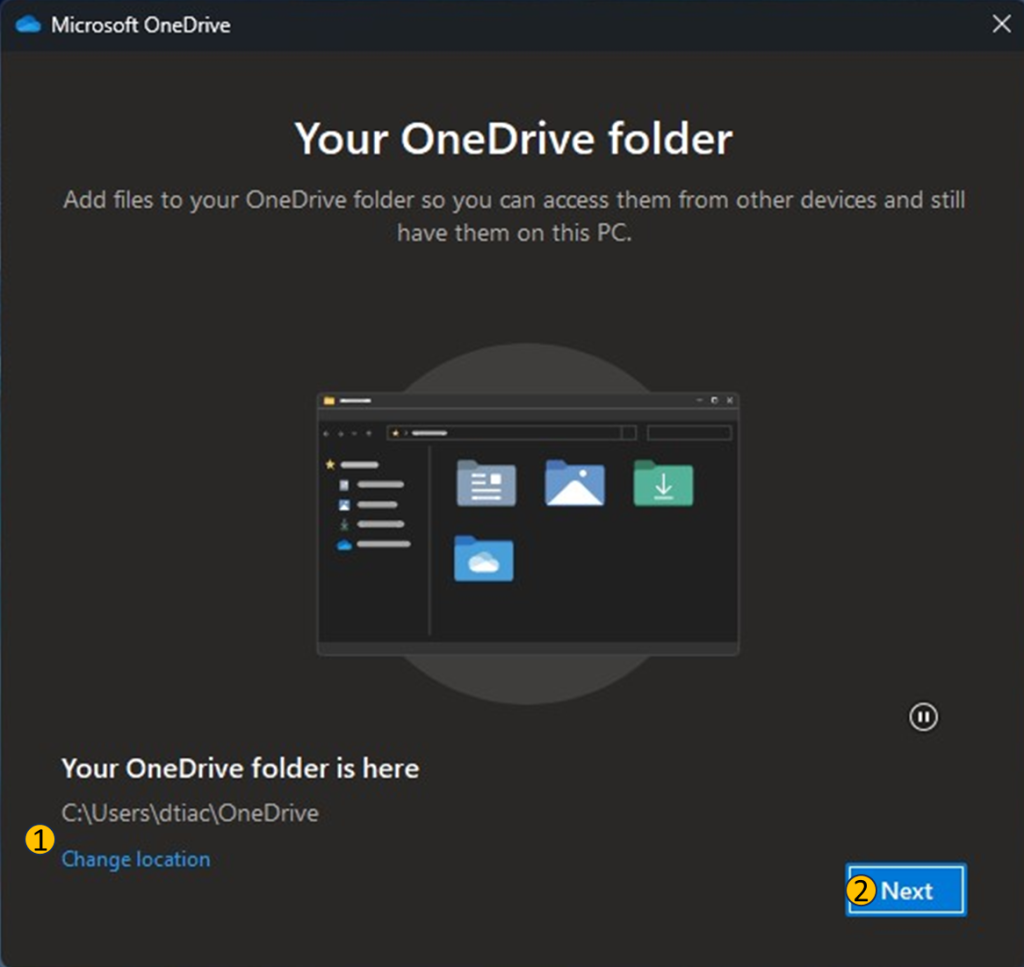
- Umumnya direktori lokal akan terset pada drive C pada PC/laptop, disarankan untuk memilih direktori yang berbeda dan lebih sesuai jika menggunakan drive D pada PC/laptop
- Pilih Next, maka akan muncul dialog sebagai berikut:
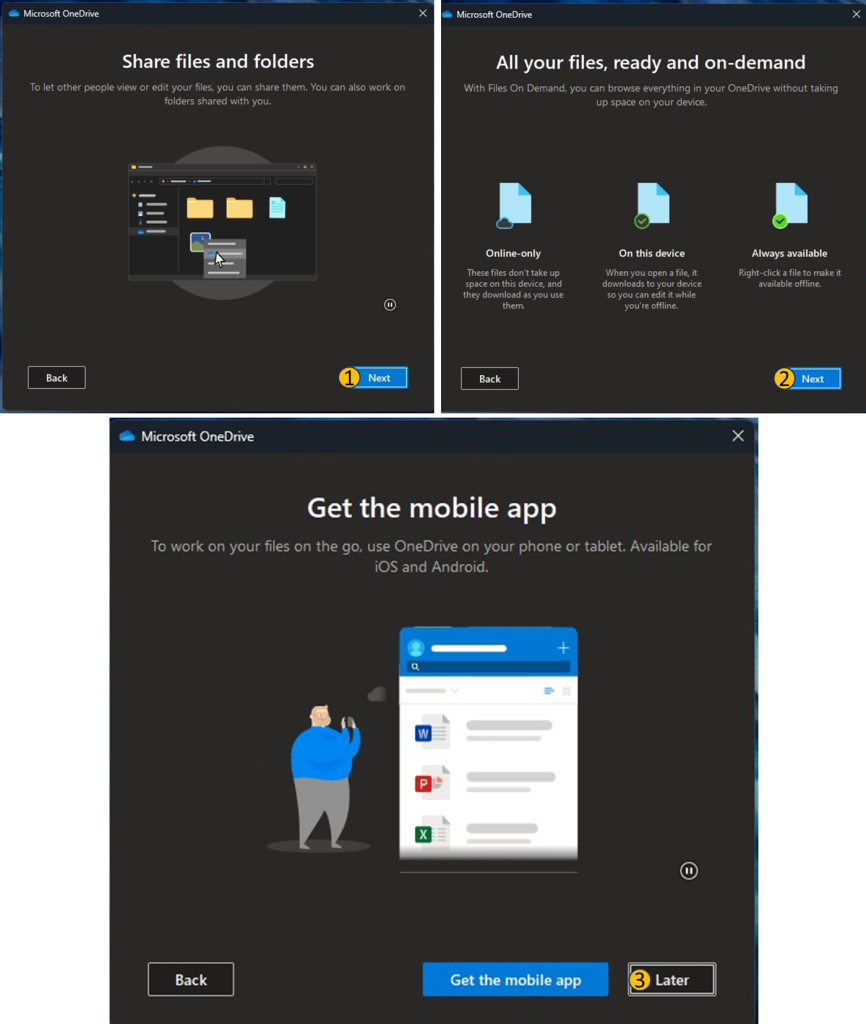
- Pilih Next
- Pilih Next
- Disarankan pilih Later, maka akan muncul dialog sebagai berikut:
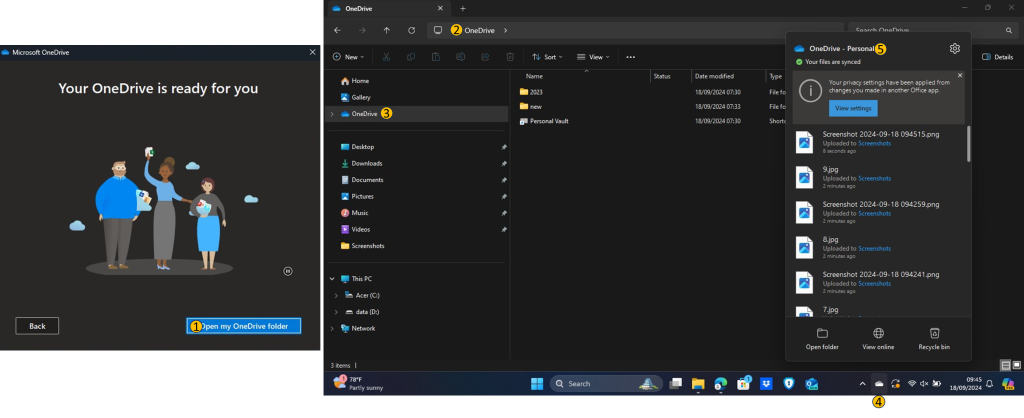
- Pilih Open my OneDrive
- Maka dialog Explorer akan otomatis terbuka dan ternavigasikan ke folder yang telah diset sebelumnya
- Shortcut OneDrive pada Explorer
- Cara lain untuk melakukan pengecekan pada OneDrive taskbar
- Status OneDrive Personal sudah terpasang, selanjutnya akan dilakukan konfigurasi OneDrive 365 UGM (pada poin B di bawah)
B. Masuk ke akun 365 UGM
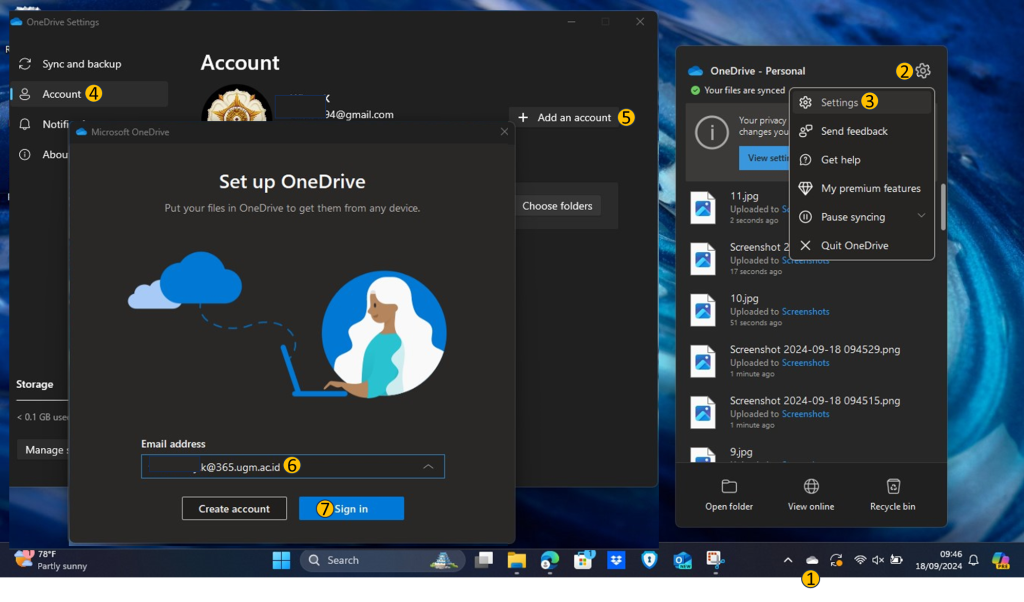
- Pada Taskbar pilih icon OneDrive
- Pada pop up OneDrive pilih icon setting pada kanan atas
- Pilih Settings
- Muncul Kotak Dialog OneDrive, pada sebelah kiri pilih tab Account
- Pilih Add an account
- Maka akan muncul kotak dialog baru, ketikkan akun 365 UGM saudara pada isian
- Lalu pilih Sign in, maka akan muncul kotak dialog SSO UGM, sesuaikan username dan password. Ketika akun dan password sesuai maka navigasi akan berubah sesuai gambar di bawah:
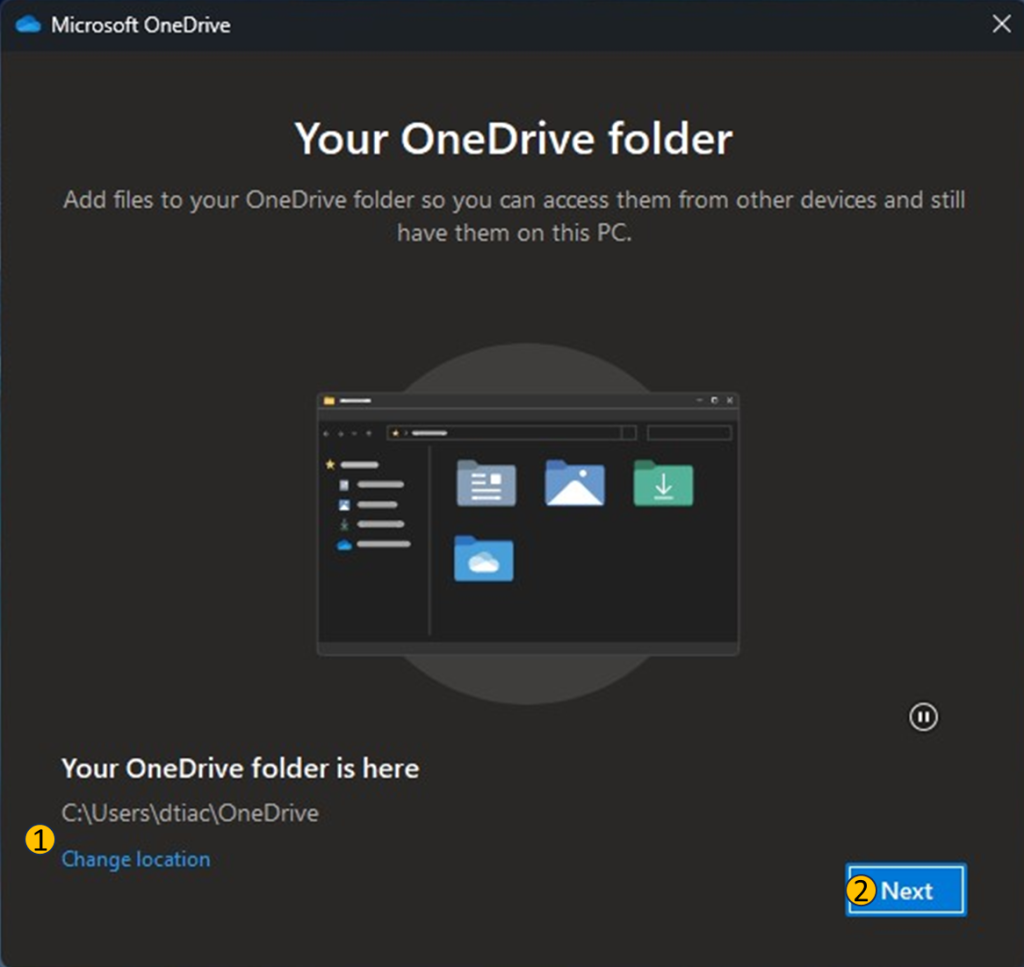
- Seperti panduan akun personal, umumnya direktori lokal akan terset pada drive C pada PC/laptop, disarankan untuk memilih direktori yang berbeda dan lebih sesuai jika menggunakan drive D pada PC/laptop
- Pilih Next, lalu sesuaikan dengan cara sebelumnya (pada pengaturan akun personal) hingga sampai pada tahap pop up explorer seperti gambar berikut:

- OneDrive Personal (non 365 UGM) yang telah terkonfigurasi di sisi File Explorer PC/laptop
- OneDrive UGM 365 (365 UGM) yang telah terkonfigurasi di sisi File Explorer PC/laptop
C. Melakukan Pemindahan (back up file) antar OneDrive
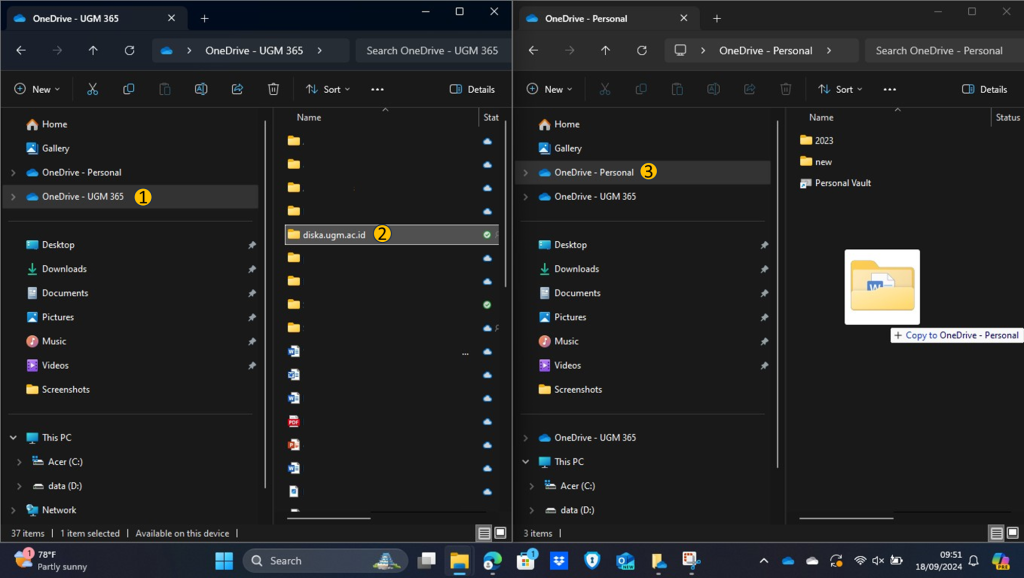
- Navigasikan File Explorer OneDrive UGM 365
- Misalkan akan dilakukan pemindahan satu folder sesuai gambar, bisa dilakukan copy kemudian paste ke direktori tujuan atau bisa melakukan drag & drop sesuai gambar
- Paste atau letakkan file yang akan diback up ke folder OneDrive Personal
Pada gambar berikut, ditampilkan perbandingan antara tampilan pada file explorer dan tampilan pada sisi web setelah dilakukan pemindahan file di atas:
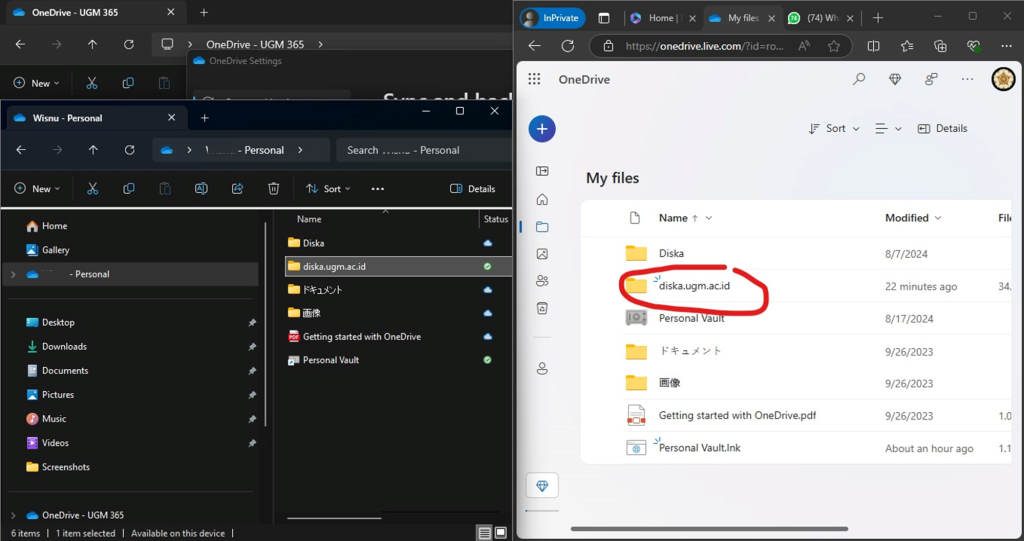
Catatan: Setelah proses berhasil, dan sudah dipastikan hasil copy paste sesuai. Disarankan agar segera menghapus data atau dokumen di sisi OneDrive UGM.
