Apa yang sedang Anda cari?
Bagian 2: Cara menambahkan Network-Attached Storage (NAS) yang dikelola Unit ke Diska
Setelah selesai Pengaturan konfigurasi di sisi Network-Attached Storage (NAS) pada panduan sebelumnya. Proses selanjutnya adalah menambahkan konfigurasi pada sisi Diska, langkah-langkahnya dijelaskan pada gambar dan keterangan berikut:
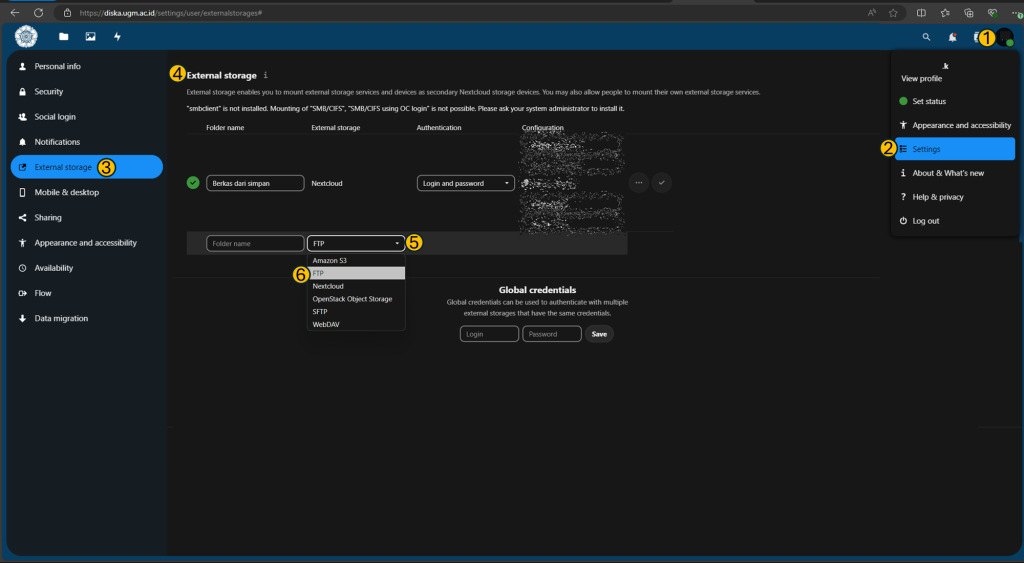
- Sign in pada diska.ugm.ac.id, kemudian pilih pada Profile sisi kanan atas
- Pilih Settings
- Pada Tab sisi kiri pilih External Storage
- Maka Tampilan akan menuju ke External Storage
- Pada Pilihan Formulir External Storage pilih drop down bawah 🔻
- Pada Pilihan, pilih FTP. Maka tampilan akan berubah sesuai gambar di bawah:
Informasi: Apabila saudara menginginkan penggunaan protokol selain FTP, saudara dapat konfirmasi terlebih dahulu melalui surel ke dti@ugm.ac.id
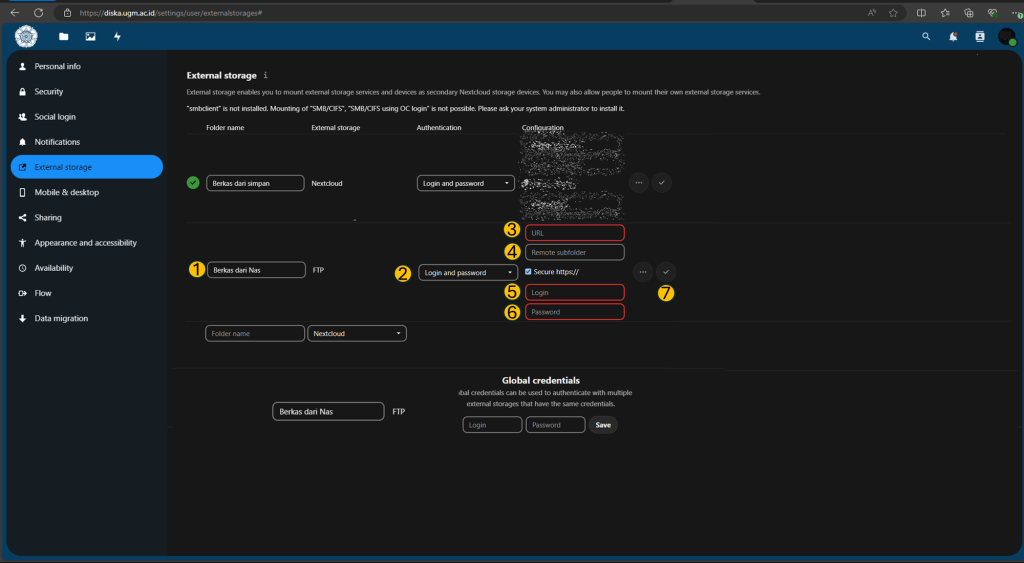
- Isikan Nama Folder yang akan tampil pada diska, misalnya kita isikan ”Berkas dari Nas”
- Pada Tab Authentication pilih Login and password
- Pada Configuration, isikan tab URL dengan IP address NAS pada unit
- Pada Configuration, isikan tab Remote Subfolder sesuai preferensi. Terdapat dua pilihan, Jika tidak diisi maka sistem akan mengintegrasikan semua Folder yang ada pada IP NAS tersebut. Namun, jika diisi nama direktori spesifik yang ada pada IP NAS maka yang akan tertampil pada Diska adalah folder terpilih saja. Pada Tutorial kali ini akan dikosongkan sehingga semua folder pada IP NAS akan diintegrasikan
- Pada isian Login, masukkan username yang digunakan untuk login ke NAS tersebut
- Masukkan password
- Pilih centang, apabila konfigurasi sesuai maka tampilan akan berubah menjadi gambar di bawah ini:
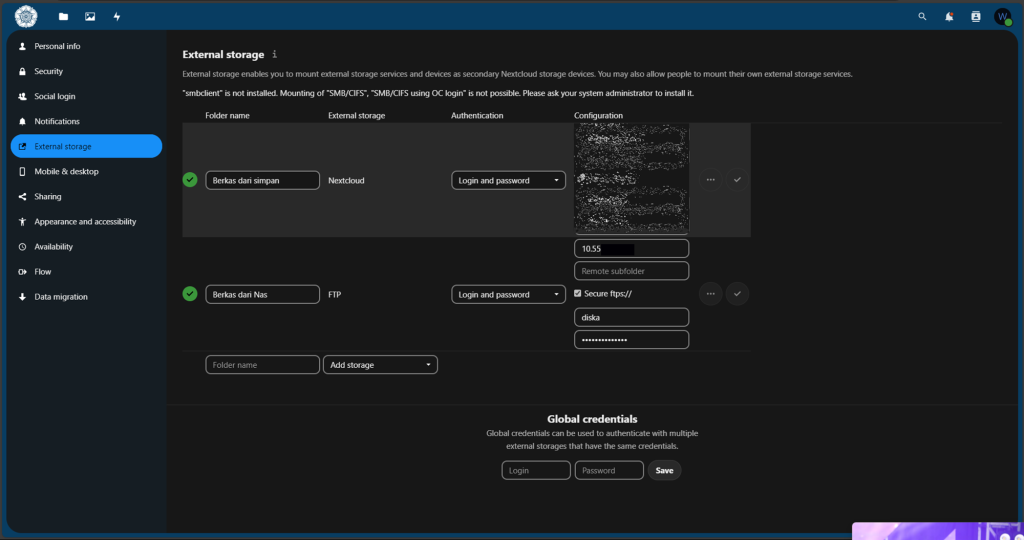
Tanda centang hijau pada sisi kiri Nama Folder ”Berkas dari simpan” mengindikasikan bahwa folder pada simpan.ugm.ac.id telah berhasil ditambahkan dan dapat diakses melalui Files Diska sesuai Gambar di bawah ini:
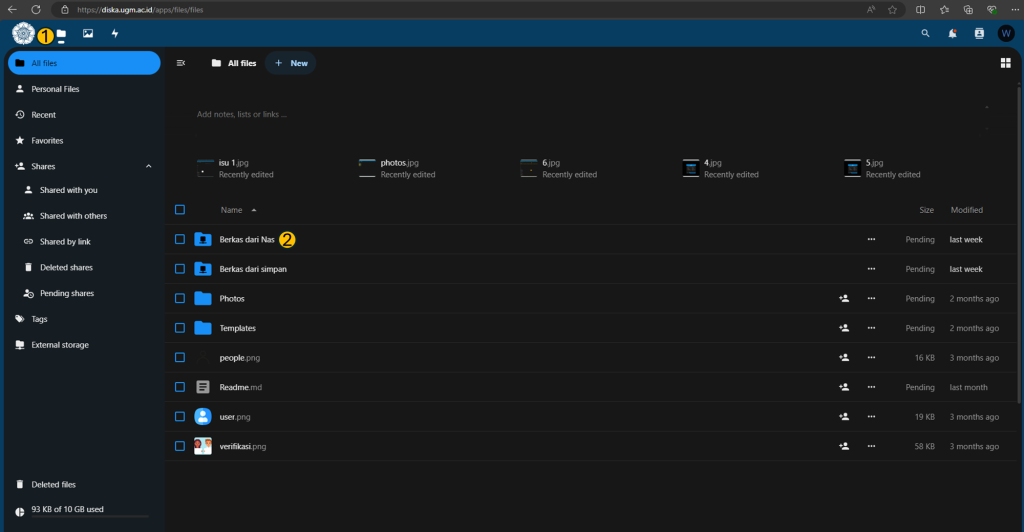
- All Files pada diska
- Folder dari simpan.ugm.ac.id telah bernama ”Berkas dari Nas” sesuai konfigurasi sebelumnya
Jika pada komputer atau laptop juga sudah terintegrasi dengan Diska, maka pada file explorer berkas dari NAS akan otomatis tersinkronisasi seperti gambar di bawah. Jika saudara belum melakukan pengaturan tersebut, saudara dapat mengikuti panduan ini.
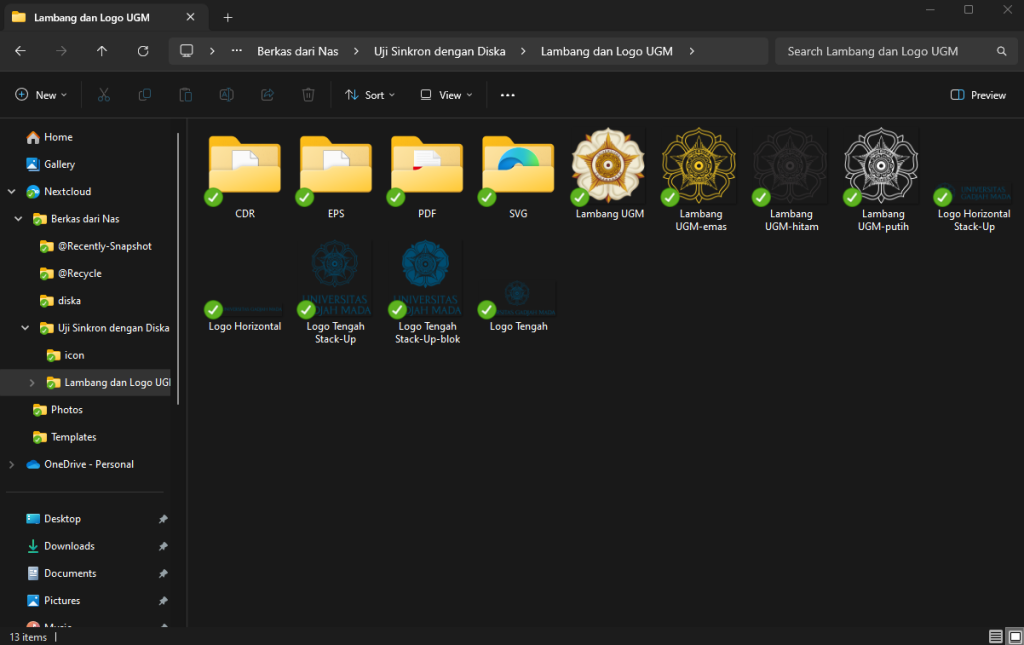
Sebagai perbandingan isi folder, berikut ditampilkan perbandingan di sisi Diska (kiri) dan di sisi File Explorer (kanan)
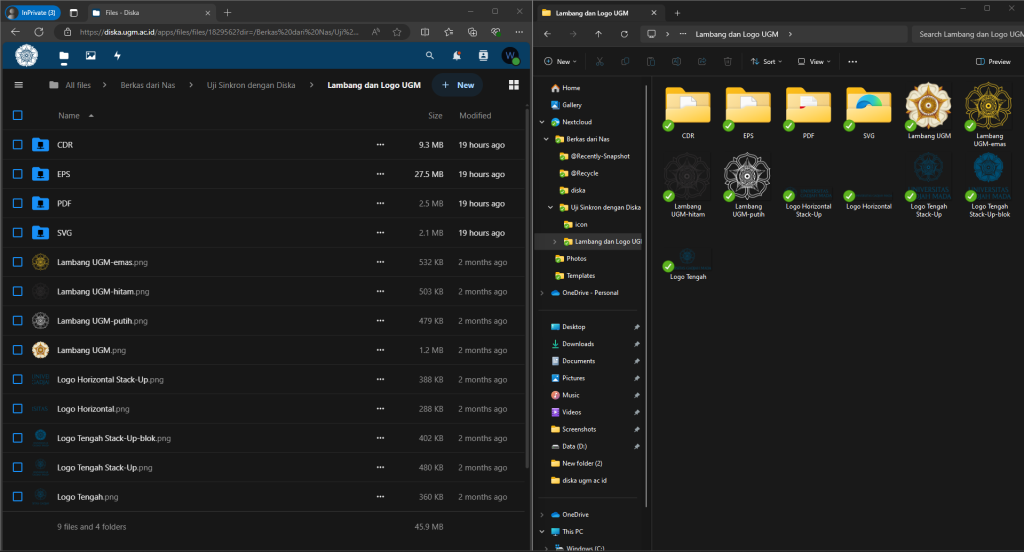
Semua file ataupun berkas pada diska sudah dapat dibagikan secara mudah, termasuk folder yang terintegrasi melalui fitur external storage. Panduan berbagi dapat diakses melalui tautan berikut.
