Apa yang sedang Anda cari?
Menambahkan e-mail non UGMail ke akun virtual sebagai Owner/Manager
Jika Owner atau Manager akun virtual akan menambahkan akun email non UGMail dalam aktivitas akun virtual, seperti pada gambar berikut:
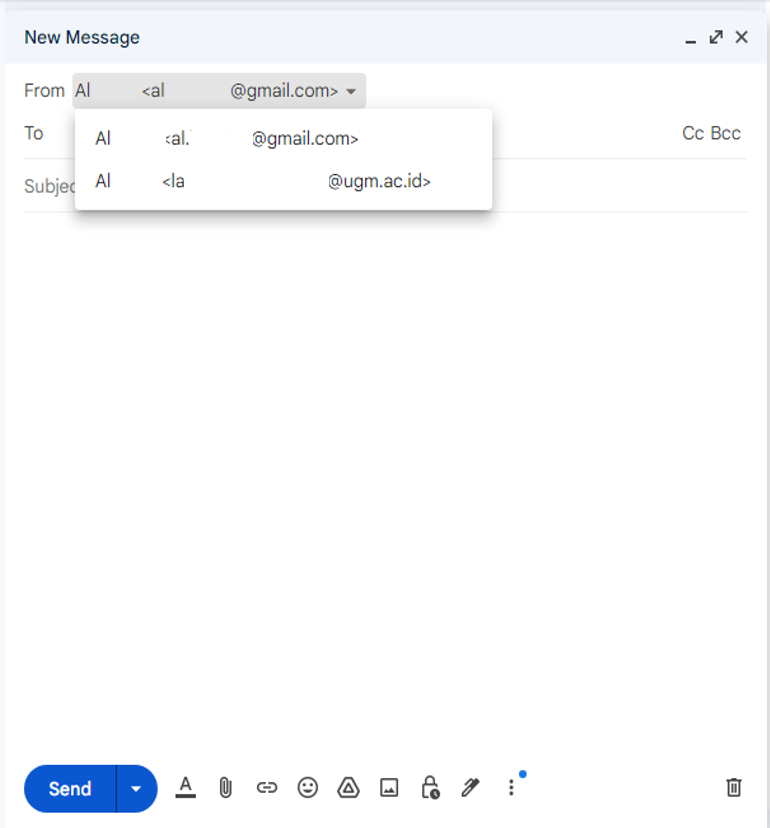
Ataupun akun virtual bisa diakses oleh akun non UGMail, misal gmail.com sebagai solusi apabila belum memiliki akun UGM. Dengan hasil akhirnya, akun gmail.com bisa kirim dari @ugm.ac.id dengan cara mengaktifkan Application Password email sesuai panduan berikut:
- Masuk atau log in ke akun UGMail, dan ikuti langkah berikut:
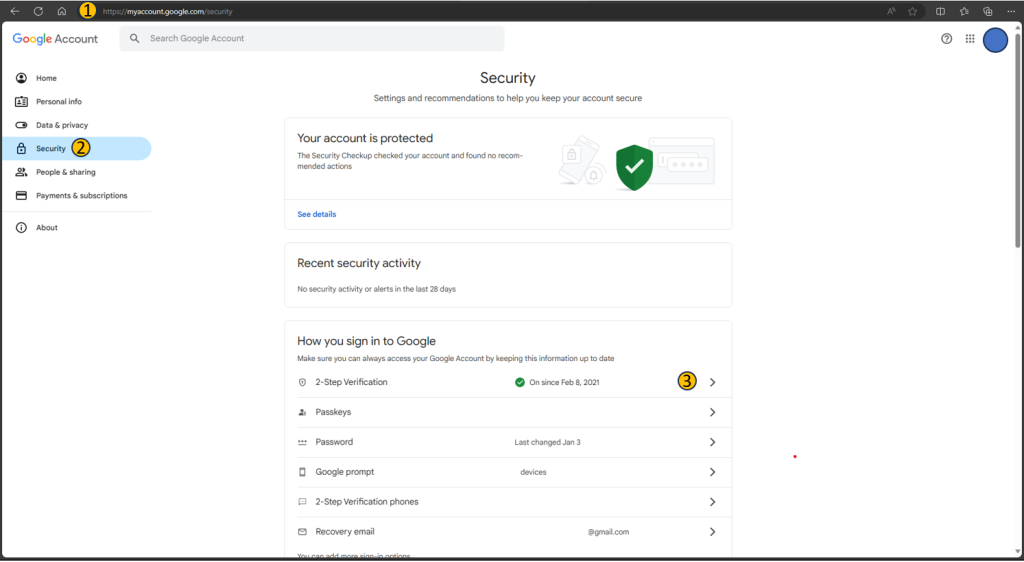
- Akses https://myaccount.google.com/ pada peramban
- Pilih Tab Security
- Pilih 2-Step Verification, pastikan sudah aktif. Apabila belum silahkan diproses terlebih dahulu
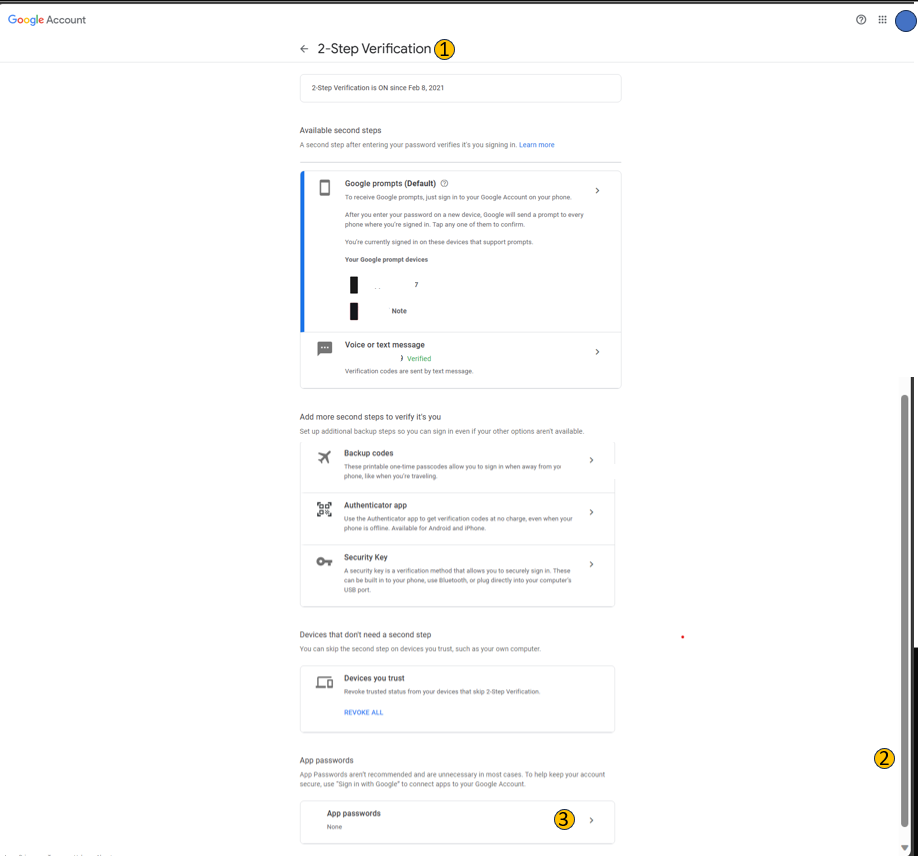
- Jika proses sebelumnya sudah terpenuhi, maka akan muncul halaman 2-Step Verification
- Scroll Down ke halaman paling bawah
- Pilih tanda ”>” pada Tab ”App passwords”
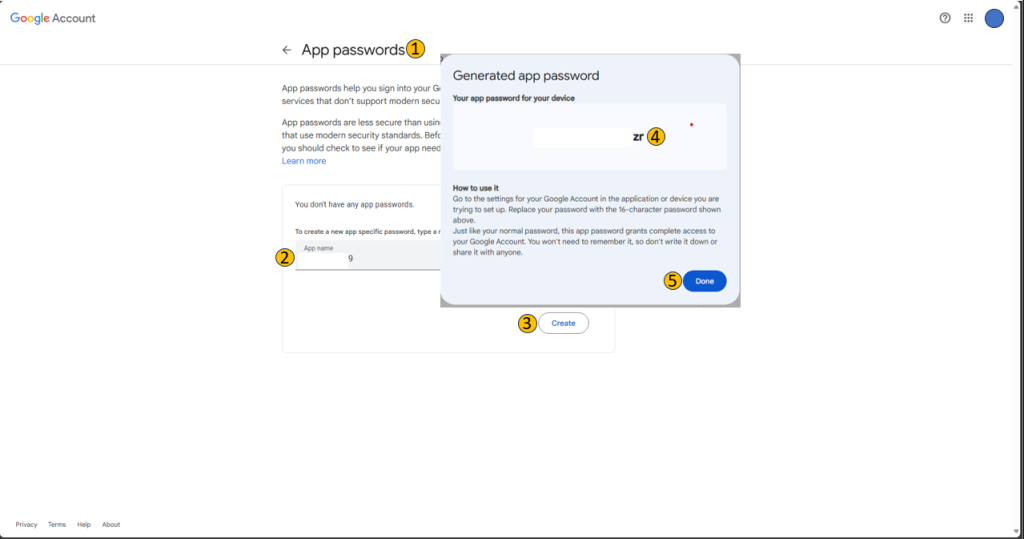
- Jika proses sebelumnya sudah terpenuhi, maka akan muncul halaman App passwords
- Isikan nama aplikasi
- Pilih Create untuk proses generate app password
- Generated app password sudah dibuat (16 digit)
- Pilih Done untuk mengakhiri proses
Ketika App Password pada akun UGMail sudah didapat, langkah selanjutnya adalah sebagai berikut:
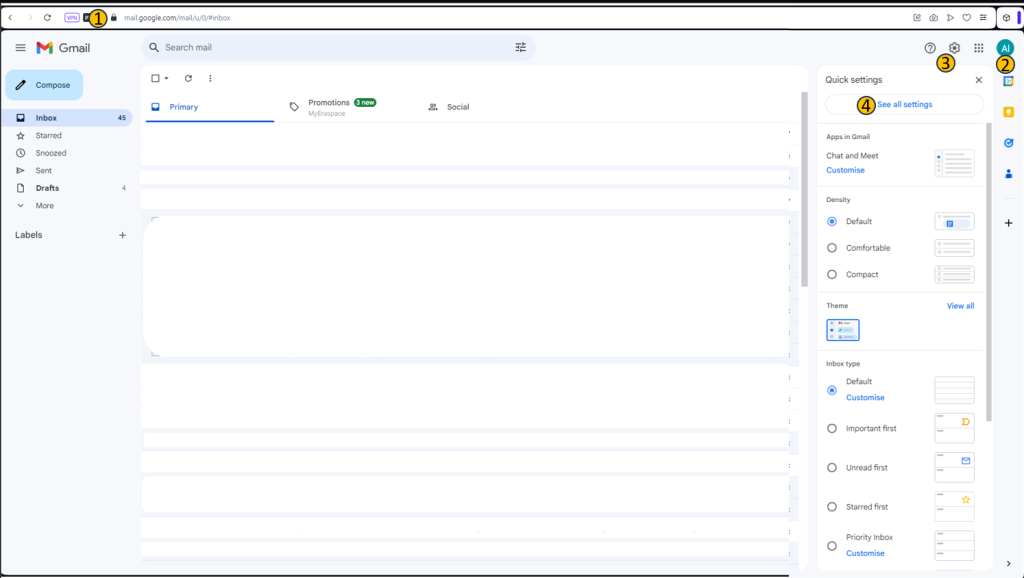
- Akses email lain, dalam hal ini kami menggunakan gmail
- Login dan pastikan akun sudah sesuai
- Pilih Setting
- Pilih All Settings
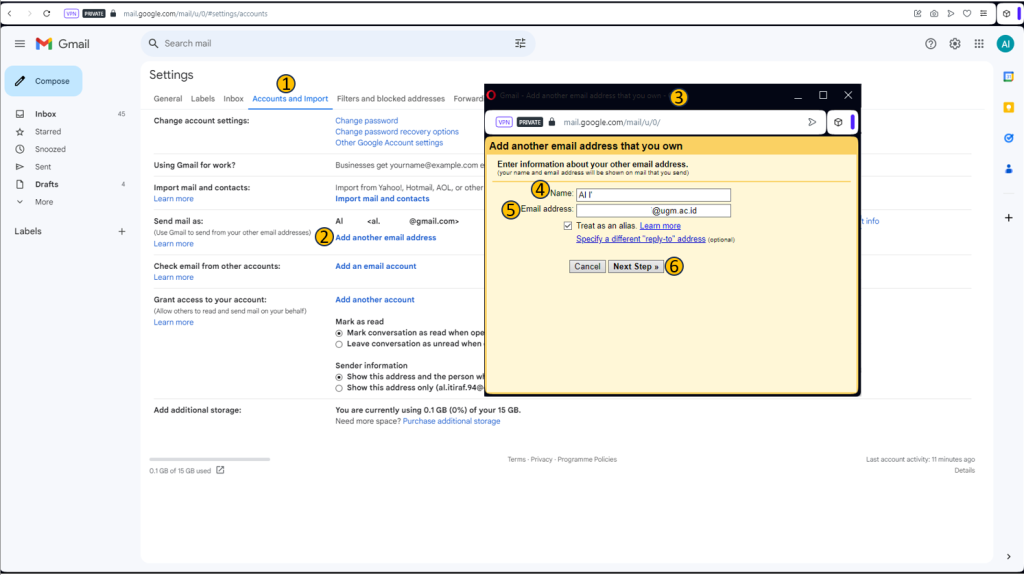
- Pada Tab Setting, Pilih ”Accounts and Import”
- Pada Send mail as >> Add another email address
- Maka akan muncul pop up window
- Isikan Nama email Gmail
- Isikan email UGMail
- Pilih Next Step
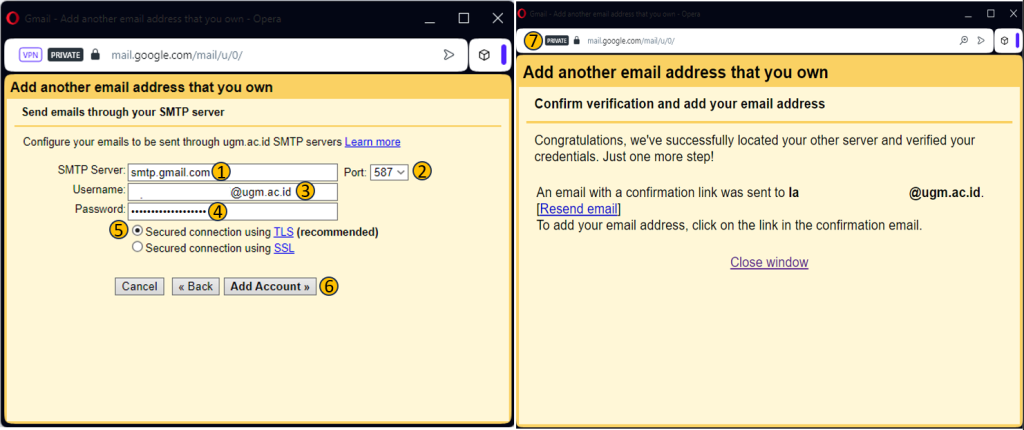
- Setelah dipilih next step pada langkah sebelumnya, maka akan muncul jendela di atas, pada SMTP server disesuaikan secara default di smtp.gmail.com
- Sesuaikan default port di 587
- Isikan username email UGM saudara
- Masukkan password, bukan password email UGM saudara. Namun, isikan App password yang tadi didapat (16 digit)
- Pilih TLS
- Pilih Add Account
- Jika formulir sebelumnya bernilai benar, maka pop up baru akan muncul yang berisi informasi tentang verifikasi email yang sudah dikirim ke email UGM yang diisikan
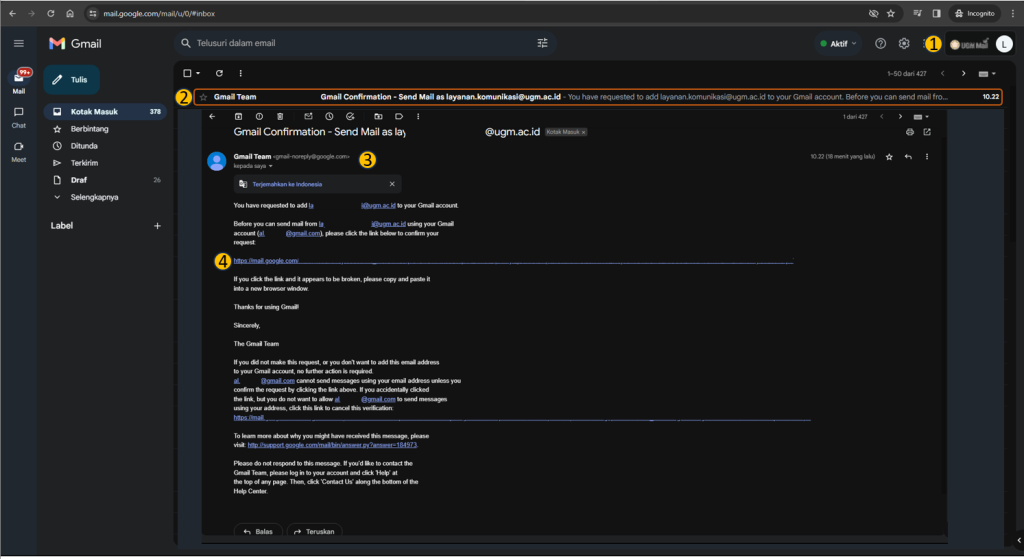
- Pada proses sebelumnya, gmail telah mengirim email verifikasi. Maka buka akun UGMail yang telah terpilih sebelumnya
- Cek pada inbox, cari pengirim ”Gmail Team”
- Buka Inbox dan pastikan kedua email sudah sesuai
- Apabila sudah sesuai, silahkan pilih tautan yang sudah dikirim
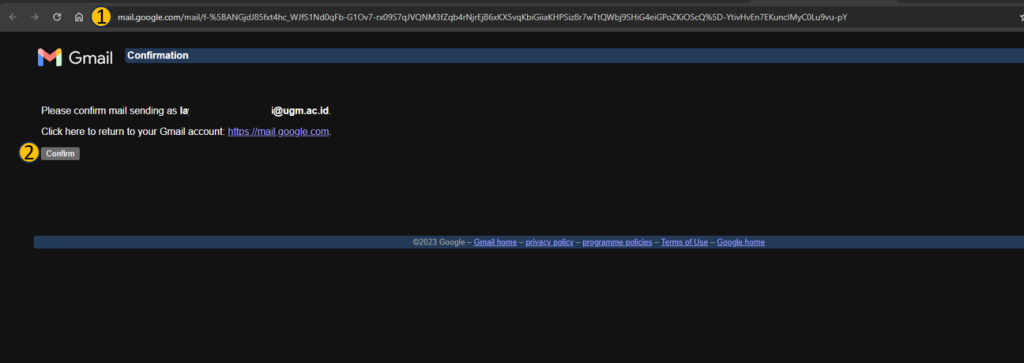
- Maka akan auto buka tab baru Halaman konfirmasi
- Pilih Confirm
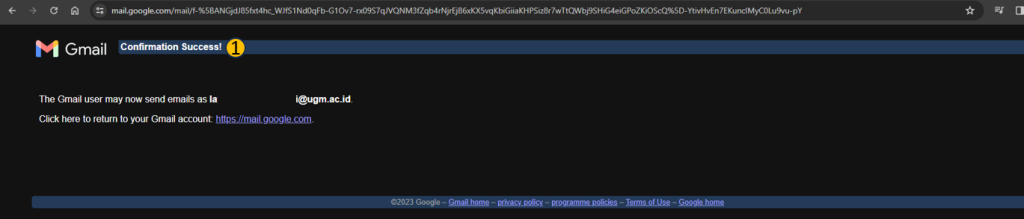
- Setelah pilih Confirm, maka akan muncul halaman di atas pastikan bahwa konfirmasi sukses
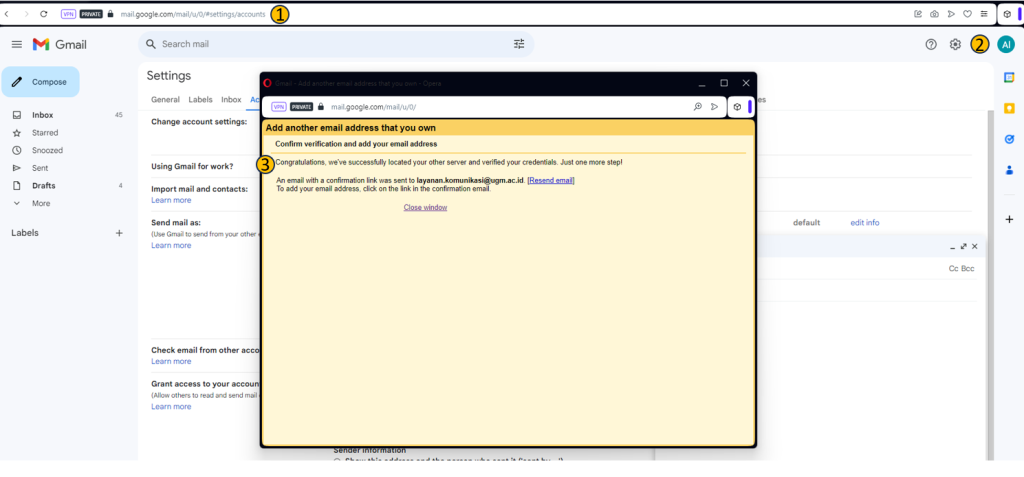
- Setelah semua proses sebelumnya, silahkan buka gmail saudara
- Pastikan akun Gmail sesuai dengan sebelumnya didaftarkan
- Umumnya akan muncul pop up berikut, yang memberi informasi bahwa add email sukses
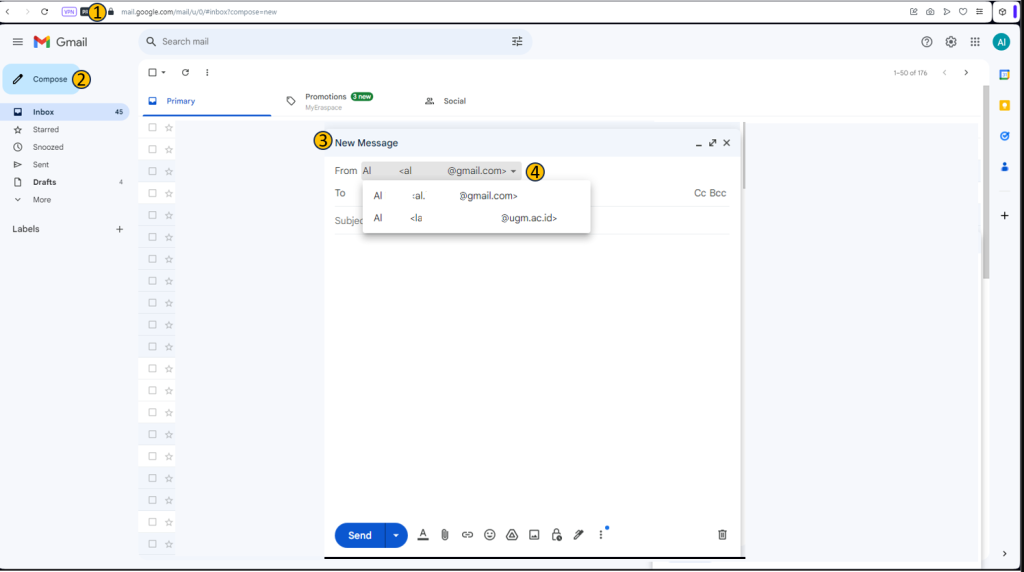
- Masih pada akun Gmail yang tadi didaftarkan
- Pilih Compose
- Pada Tab New message
- Pada Tab From >> terdapat icon arah ke bawah, saudara bisa mengirim email menggunakan identitas UGMail atapun gmail dapat disesuaikan. Indikator ini berarti proses sudah benar dan selesai
