Apa yang sedang Anda cari?
Panduan Microsoft Authenticator
Dengan menggunakan Aplikasi Microsoft Authenticator ini, saudara dapat masuk ke akun 365 UGM tanpa menggunakan kata sandi lagi. Sebaliknya saudara bisa menggunakan metode masuk yang berbeda dan terbarukan. Diantaranya dapat menggunakan metode masuk menggunakan sidik jari, pengenalan wajah, atau PIN untuk keamanan. Terlebih lagi, dalam kondisi lupa kata sandi, Aplikasi Microsoft Authenticator dapat menjadi alternatif apabila terjadi kondisional tersebut. Untuk tata caranya dapat mengikuti panduan sebagai berikut:
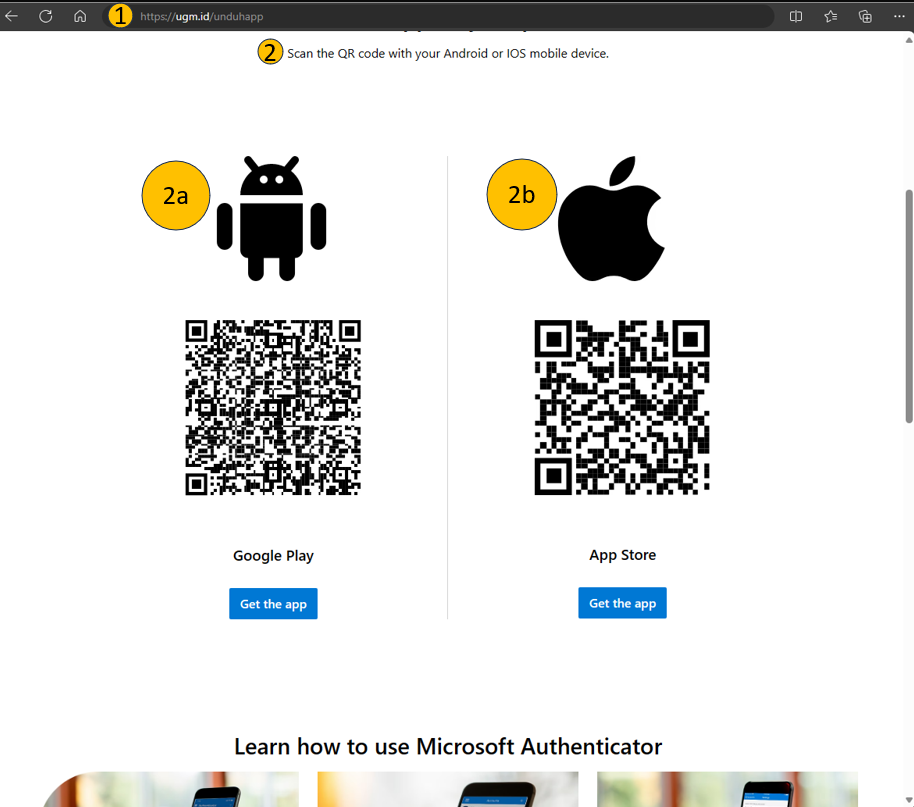
- Akses https://ugm.id/unduhapp
- Lakukan scan QR untuk unduh Aplikasi Microsoft Authenticator
- 2a. Untuk Pengguna Gawai dengan Sistem Operasi Android
- 2b. Untuk Pengguna Gawai dengan Sistem Operasi IoS
Dalam panduan ini akan menggunakan Gawai dengan Sistem Android
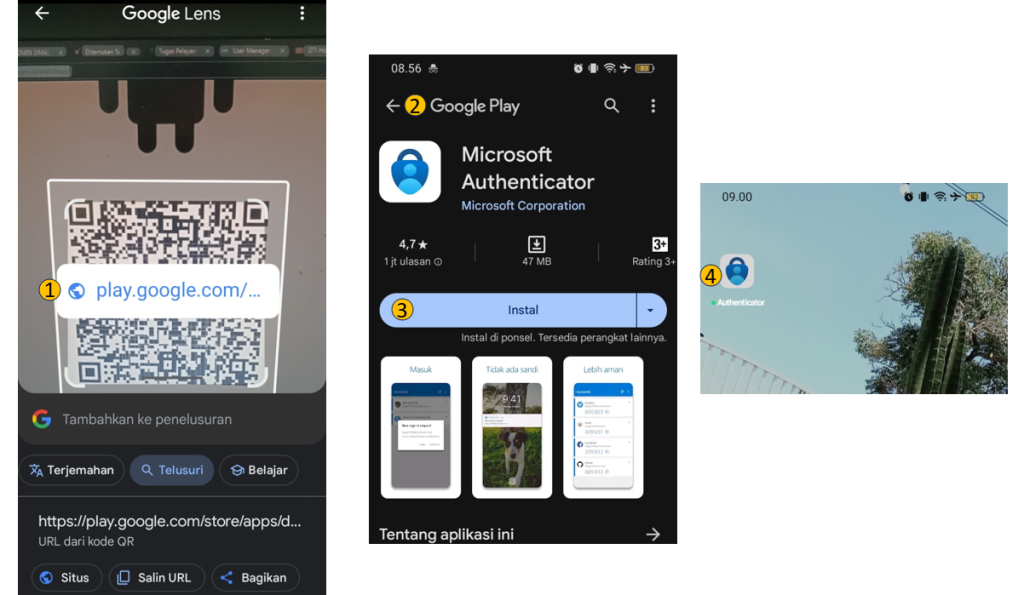
- Buka Aplikasi pembaca QR code, lalu lakukan pemindaian pada QR code sebelumnya. Maka akan otomatis muncul situs website Google Play lalu pilih untuk akses ke website tersebut
- Gawai akan otomatis membuka Aplikasi Google Play dan langsung menuju ke Halaman Instalasi App
- Pilih Install
- Jika Proses benar, maka aplikasi sudah terpasang di gawai saudara
Setelah Aplikasi terpasang pada gawai saudara, selanjutnya saudara membuka akun 365 UGM melalui Peramban pada laptop ataupun PC
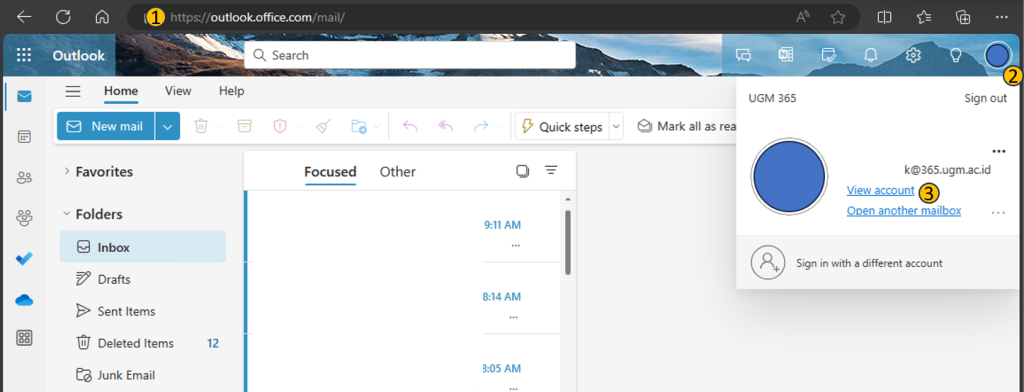
- Masuk ke akun 365 UGM pada 365.ugm.ac.id >> maka akan masuk ke beranda outlook akun saudara
- Pada bagian kanan atas pilih icon akun saudara
- Pilih View account
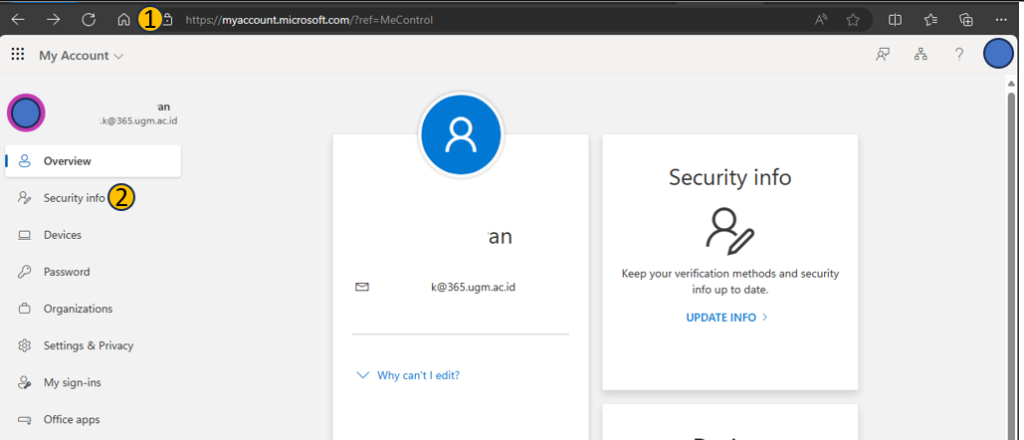
- Maka akan tertampil halaman My Account
- Pilih Security info
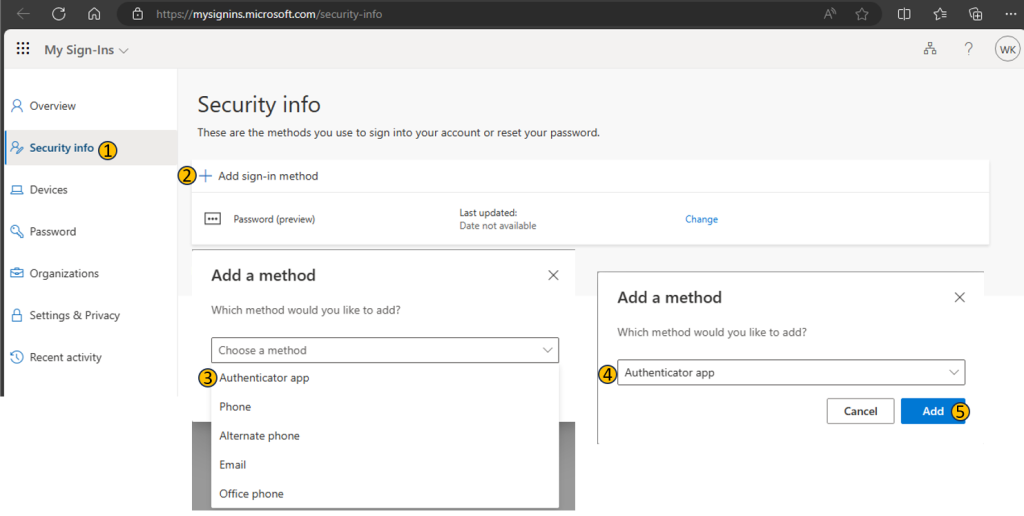
- Halaman Tab Security info
- Pilih Add sign-in method
- Pilih Authenticator app
- Pada pop up Add a method, pastikan metode Authenticator app terpilih
- Pilih Add
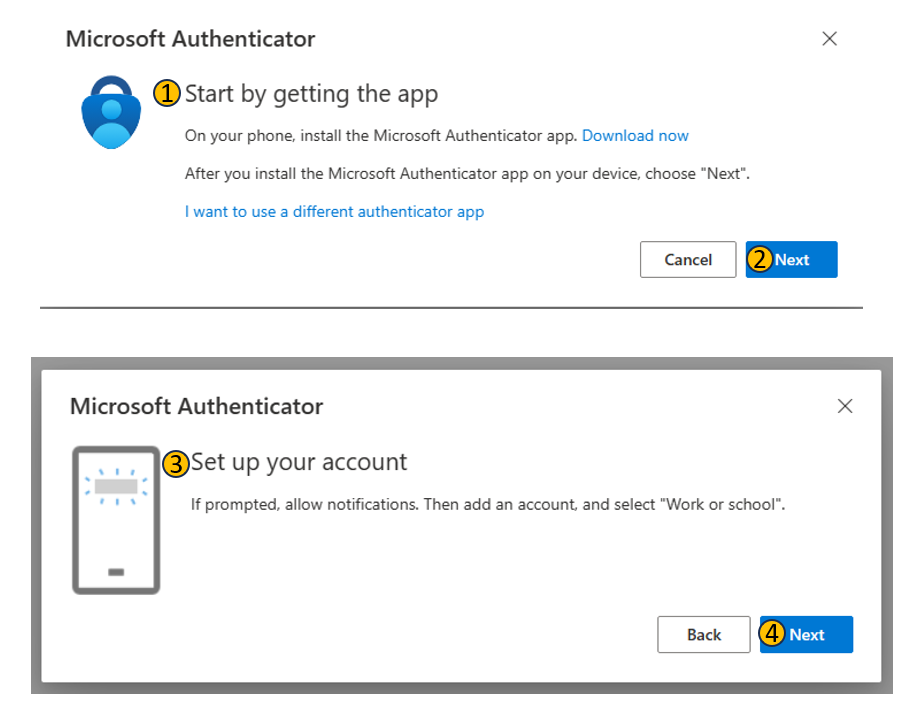
- Akan muncul pop up ”Start by getting the app”
- Pastikan Aplikasi Microsoft Authenticator sudah terpasang pada gawai saudara kemudian pilih ”Next”
- Akan muncul pop up ”Set up your account”
- Pilih Next
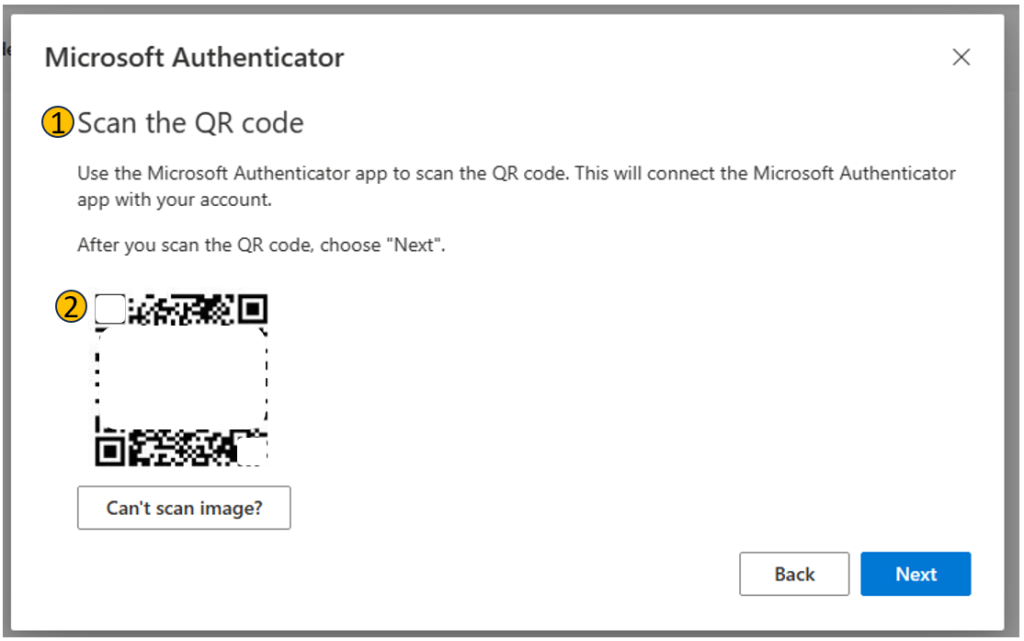
- Akan muncul pop up ”Scan the QR code”
- QR code
Selanjutnya, untuk melakukan pemindaian QR code di atas menggunakan Aplikasi Microsoft Authenticator yang telah terpasang pada gawai sebelumnya
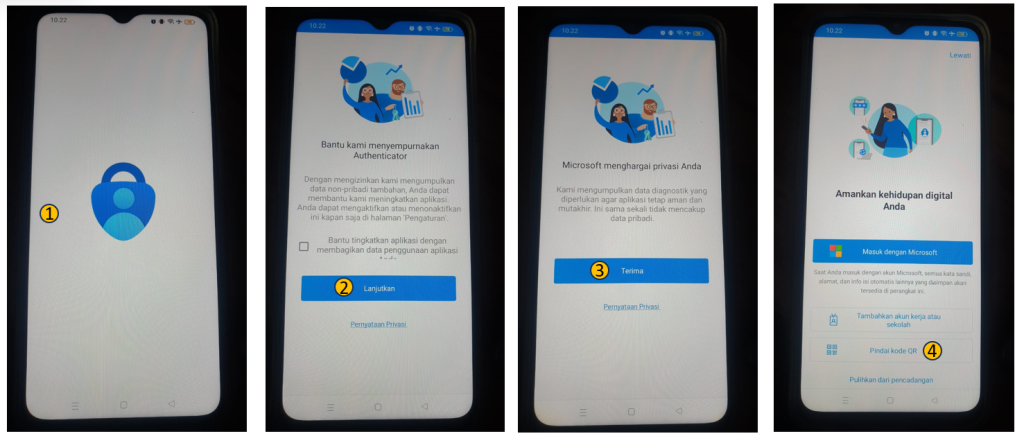
- Buka Aplikasi Microsoft Authenticator pada gawai
- Pilih Lanjutkan
- Pilih Terima
- Kemudian pada halaman ”Amankan kehidupan digital Anda” pilih tab ”Pindai kode QR”
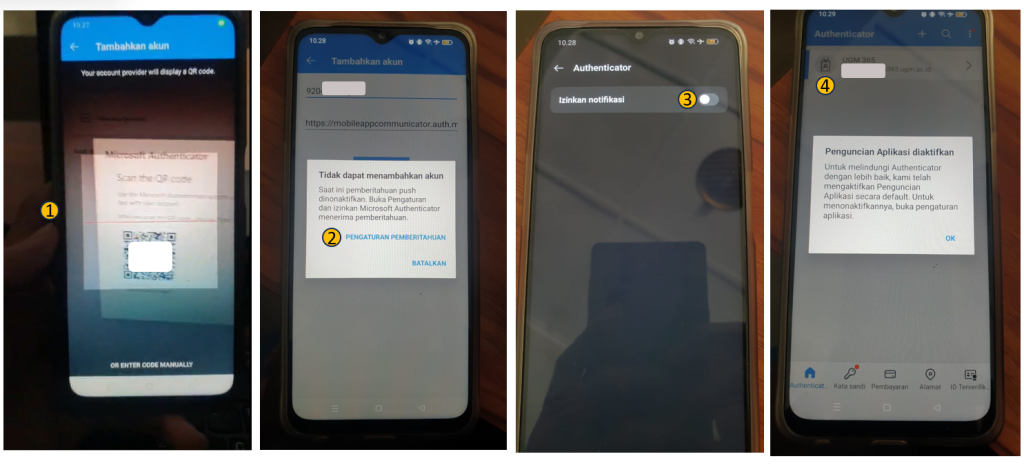
- Maka Pemindai QR pada Aplikasi akan tampil, silahkan arahkan pemindai ke QR code yang tertampil pada laptop/PC sebelumnya
- Maka akan muncul tab ”Tambahkan akun”, apabila ada pop up ”Tidak dapat menambahkan akun” silahkan pilih ”Pengaturan Pemberitahuan”
- Maka akan muncul pop up pengaturan gawai pada Aplikasi Authenticator, pilih izinkan notifikasi
- Selesai, akun sudah terdaftar pada Aplikasi Microsoft Authenticator pada gawai
Untuk tampilan peramban laptop/PC yang menampilkan QR code sebelumnya, Apabila proses berhasil maka akan tertampil seperti berikut ini:
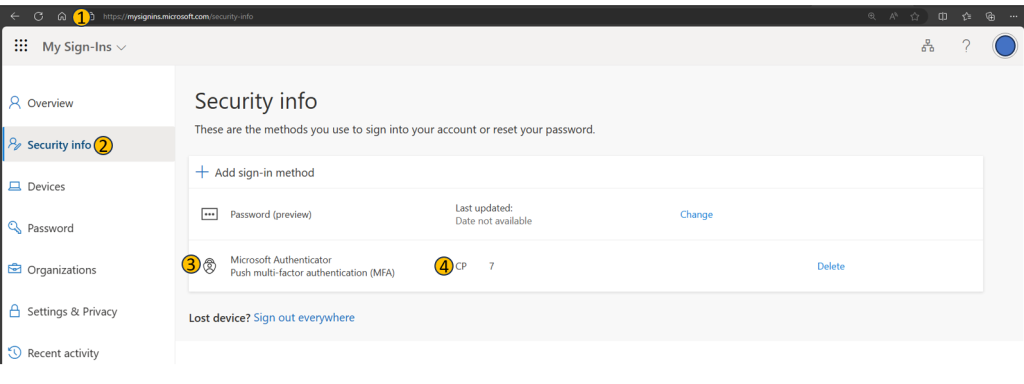
- Halaman Account
- Tab Security info
- Pada Sign in method akan bertambah satu tab yaitu pilihan menggunakan Microsoft Authenticator
- Adalah keterangan jenis dan spesifikasi gawai yang digunakan
